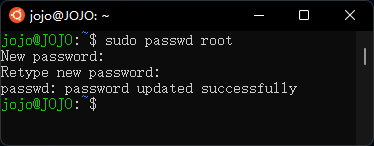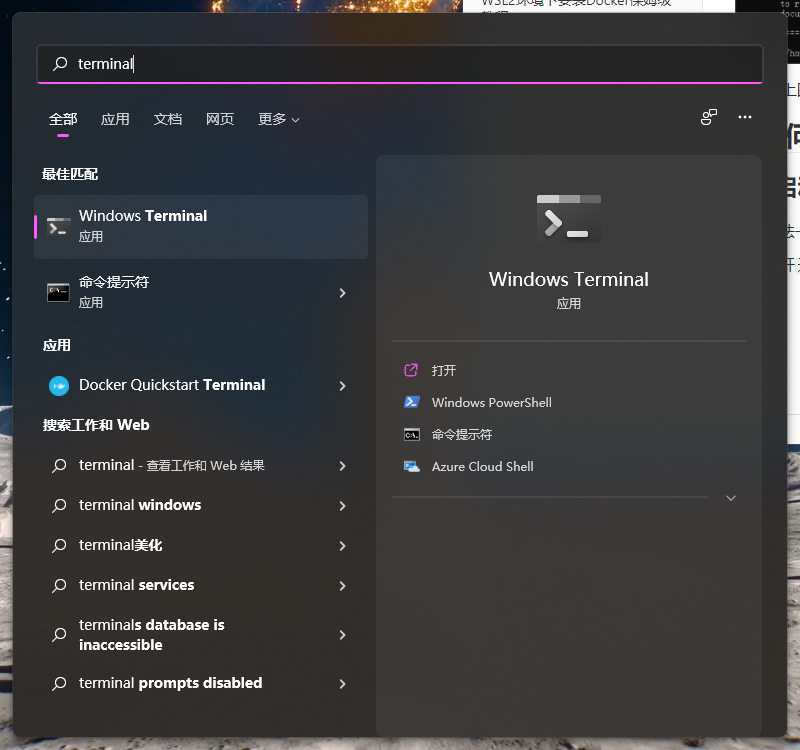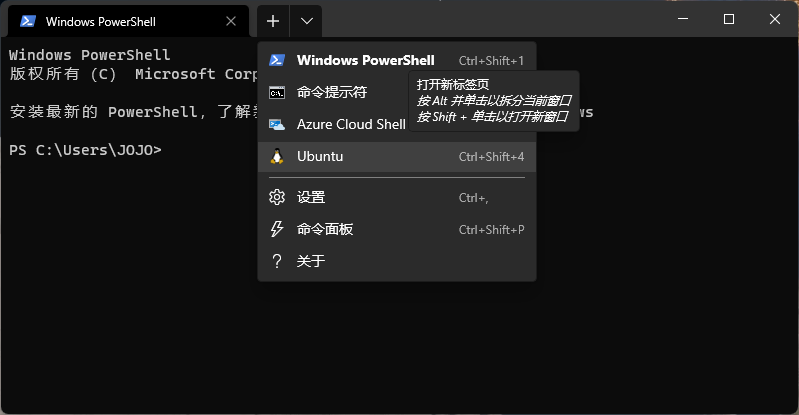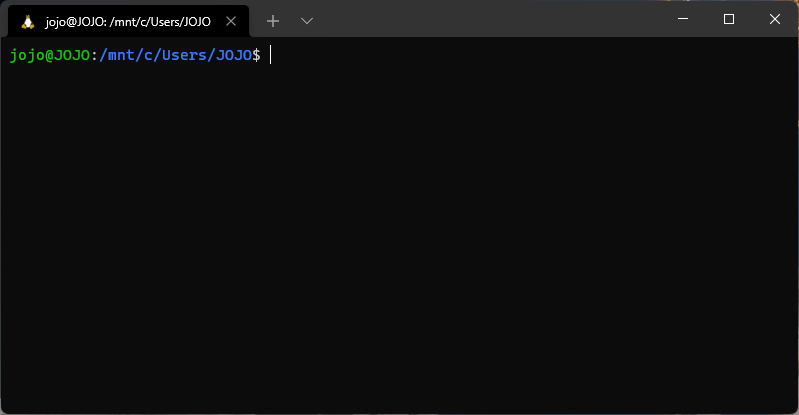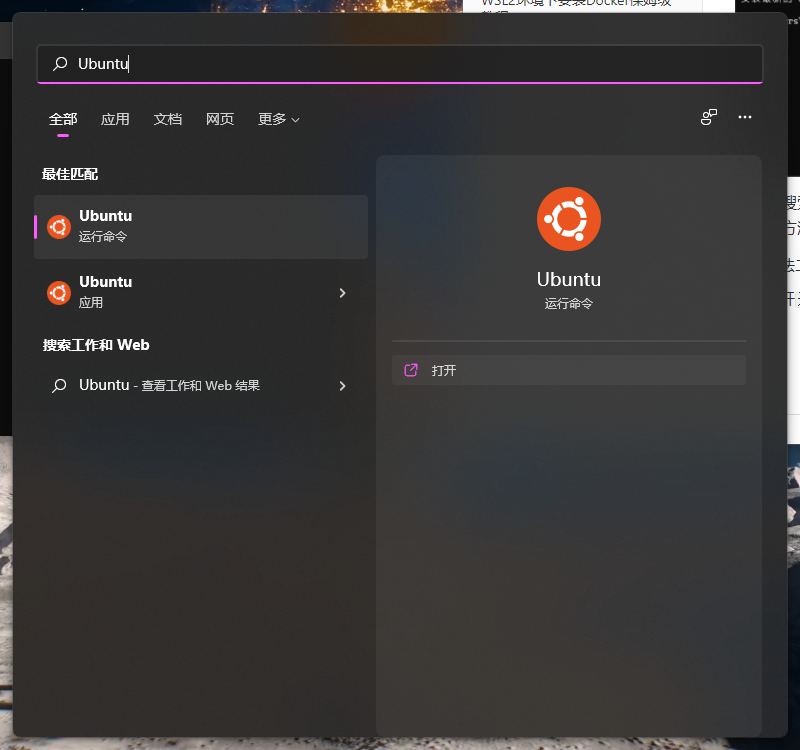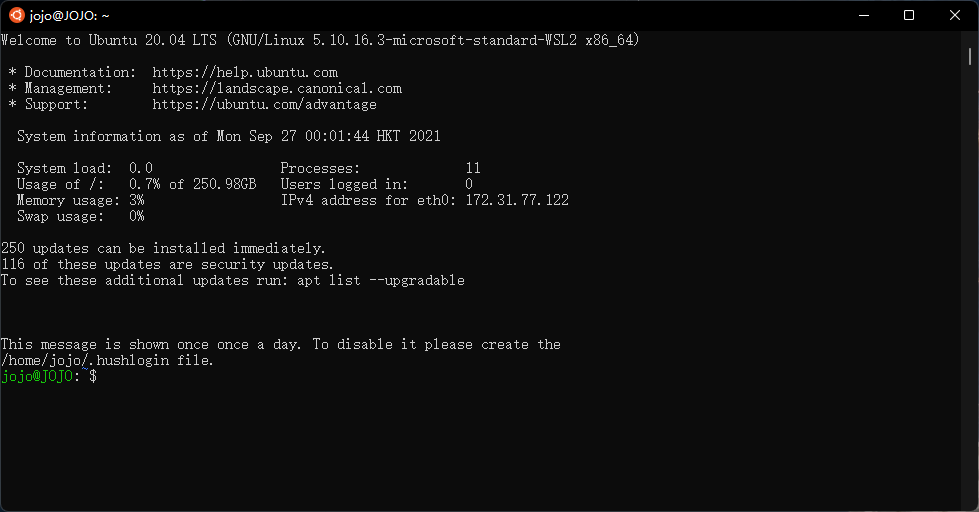WSL2环境下安装Docker保姆级教程
1 环境检测
要在WSL2环境下安装Docker,需要先安装WSL2,而WSL2有系统环境的要求,需要监测自己的系统版本是否符合环境要求。
根据官方的要求:You must be running Windows 10 version 2004 and higher (Build 19041 and higher) or Windows 11.,您的系统必须是Windows 10的2004或2004以上的版本才可以,或者使用Windows 11。
1.1 查询系统版本号
键盘点击Win图标键 + R ,接着输入winver,会自动打开一个窗口,在窗口中可以看到自己系统的版本号。 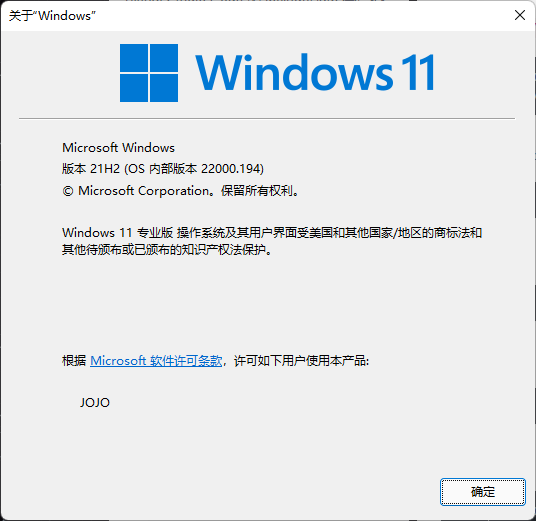
例如上图所示:Windows11 版本 21H2(OS 内部版本 22000.194)
表示我的系统为Windows11,版本号为:21H2,内部版本号为:22000.194
1.2 是否符合要求
You must be running Windows 10 version 2004 and higher (Build 19041 and higher) or Windows 11.
官方要求为Windows10 的 版本号 2004 或 2004以上,也就是内部版本号大于等于19041的系统。或者Windows 11的所有版本系统。
如果你符合这个要求,可以继续往下看,本篇教程适合你使用。
如果你不符合这个要求,可以尝试升级系统后继续往下看,或者点击窗口上方小叉叉关闭本篇教程。
2 安装WSL2
在写教程的时候发现Windows安装WSL2的方法与我之前的不太一样,更简单了一些。当然也可以使用之前的方法安装。
官方教程:
新方法:https://docs.microsoft.com/zh-cn/windows/wsl/install#prerequisites
旧方法:https://docs.microsoft.com/zh-cn/windows/wsl/install-manual
博主的理解(新方法):
因为官方教程暂时还没出中文版本,我就把我如何安装的大致说一下,仅供参考。
2.1 打开终端窗口:
右键点击Windows图标键,选择命令提示符(管理员)(Windows 11 版本是Windows 终端(管理员))。 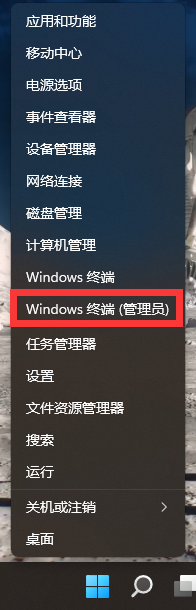 注意:一定要选择管理员,不然无法安装。
注意:一定要选择管理员,不然无法安装。
2.2 输入安装指令
新方法只需要在上一步打开的终端里面输入如下指令即可:
1
wsl --install
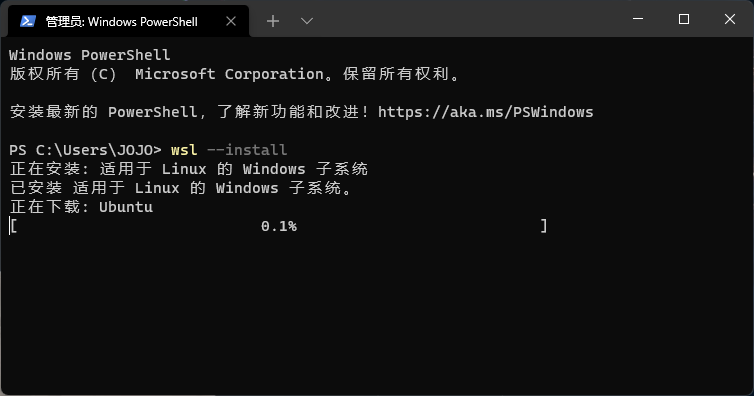 这个指令会自动安装WSL2,并且下载最新版的Ubuntu作为子系统。
这个指令会自动安装WSL2,并且下载最新版的Ubuntu作为子系统。
等待安装完后重启电脑,之后就会自动启动Ubuntu子系统。到这里就安装完成了WSL2。
2.3 设置子系统
重启后会自动弹出Ubuntu的窗口,此时会配置Ubuntu,按照提示输入信息即可。 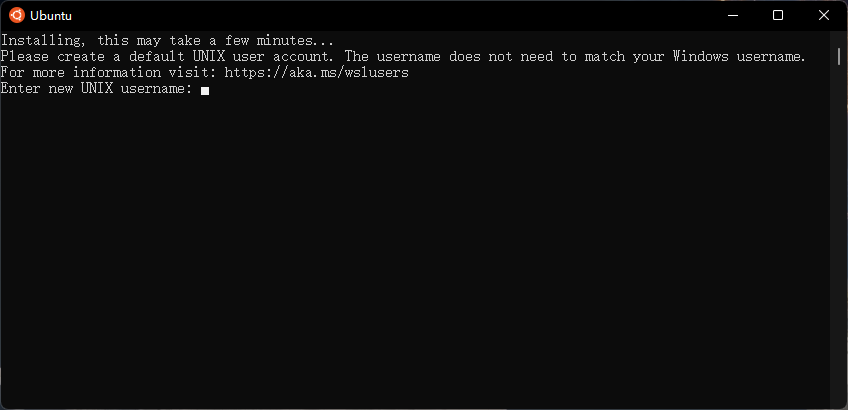 首先输入用户名,
首先输入用户名, 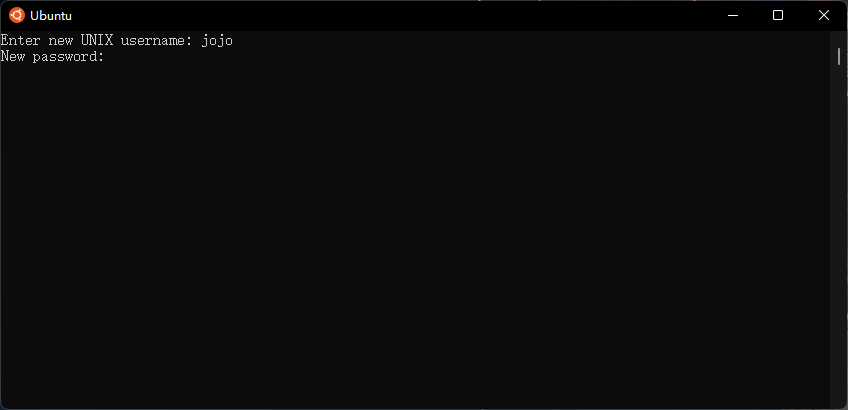 接着设置一个子系统的密码(输入过程不显示内容),密码需要输入两遍。
接着设置一个子系统的密码(输入过程不显示内容),密码需要输入两遍。 
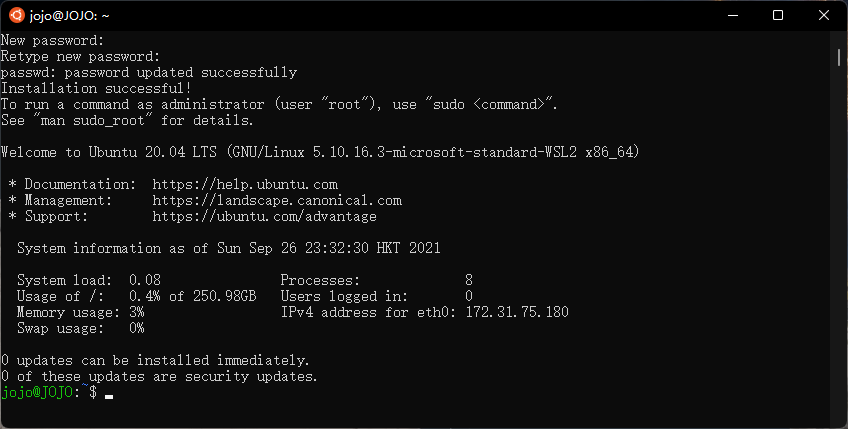 出现如上图所示的绿色字符,即表示子系统配置并启动成功。
出现如上图所示的绿色字符,即表示子系统配置并启动成功。
3 安装Dokcer到WSL2
3.1 设置超级用户(root)密码
密码可以与前面设置的一样,也可以不一样。
终端输入:
1
sudo passwd root
3.2 安装Dokcer
首先进入超级用户模式,命令行输入如下指令:
1
su
输入超级用户(root)密码后可以进入。
进入后,输入如下指令到Ubuntu窗口:
1
apt-get update
中途可能会有询问,一路输入Y即可。
接着输入:
1
curl -fsSL https://get.docker.com | bash -s docker --mirror Aliyun
安装时间比较长,请耐心等待,中途遇到报错请无视。 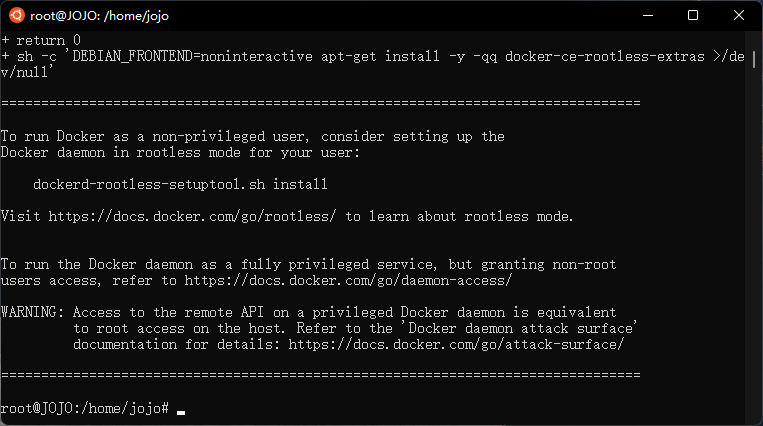 看见如上图所示,表示已经安装完毕。
看见如上图所示,表示已经安装完毕。
4 如何启动?
4.1 启动终端
4.2 启动Docker
因为WSL2环境不能自动启动服务,所以每次打开终端后要手动启动。
首先进入超级用户(root):
1
su
输入超级用户(root)的密码,回车即可。
接着输入如下指令,启动Dokcer:
1
service docker start
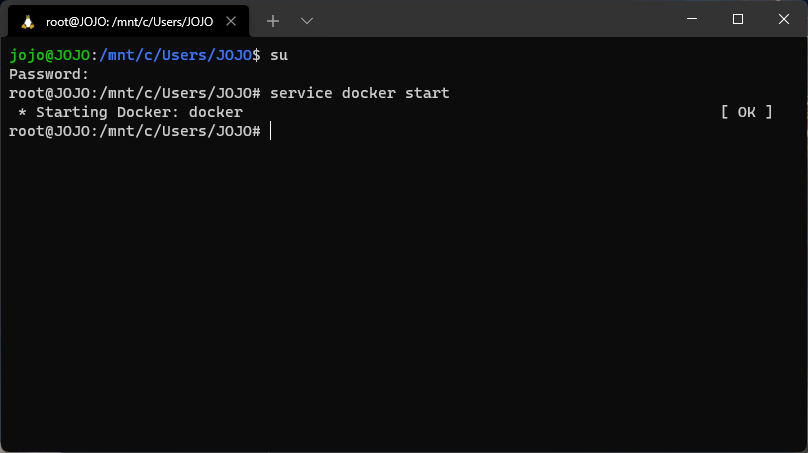 看见
看见[ OK ]字样,表示Docker服务已启动。接下来就可以正常使用Docker了。
后面提供了一些可选的教程,不是必须的,但是建议继续操作。
5 设置Docker镜像加速(可选)
首先进入超级用户(root)模式,并输入超级用户(root)密码:
1
su
接着编辑镜像文件(不存在这个文件的话,会自动创建):
1
cat >> /etc/docker/daemon.json<<EOF{"registry-mirrors":["https://reg-mirror.qiniu.com/","https://docker.mirrors.ustc.edu.cn/","https://hub-mirror.c.163.com/"]}EOF
接着重启Dokcer:
1
service docker restart
后面就会使用镜像加速拉取文件了。
6 设置开机自动启动Docker服务(可选)
首先进入超级用户(root)模式,并输入超级用户(root)密码:
1
su
接着创建并编辑文件:/etc/init.wsl
1
cat >> /etc/init.wsl<<EOF#! /bin/sh/etc/init.d/docker $1EOF
添加自动启动脚本:
点击键盘 Win徽标键 + R,输入:shell:startup
在打开的文件夹里创建一个名为Docker.vbs的文件,文件内容如下:
Set ws = CreateObject("Wscript.Shell")ws.run "wsl -d debian -u root /etc/init.wsl start", vbhide
这样,在你下一次启动Windows的时候,就可以自动自动Docker服务。